

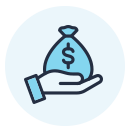
How do I update my billing?
Learn how to update your billing cycle and save on your average monthly price.
You can save on your average monthly MaxEngage price by updating your billing cycle to a quarterly or annual plan.
If you're already logged into MaxEngage,
You can also update your billing by clicking My Account > Payment Information> Billing Information in the menu then scrolling down and clicking the "Save" button.
OR
You can simply send us a message from Raise a Query section.
OR
You can simply send us a an email to 
To see your most recent receipt (or invoice), log into the MaxEngage Platform.
Head over to My Account, then Payment Information.
Scroll down and click on View Billing History.
This will pop down a history of your invoices/receipts that you can download, print or email.
Please note: Billing information, along with Invoices & Billing History, are only available to the Account's Administrator. Members and Organizers do not have access to this information.
"Oh no! We’d hate to see you go. First, we’d love an email to success@maxengage.digital to hear what’s going on and why you want to hold or cancel. A lot of issues can be quickly resolved once we know about them!
If you must go, simply log in to your account and select “Cancel/Hold” under the "Company Settings" tab to get the process started. You’ll be prompted to hold your account before the cancellation takes place."
When your membership automatically renews, we charge the credit card you provided upon sign up. If we can’t charge your card, your account will eventually expire, and you will no longer have access to our portal.
After the initial failed payment, you will receive a notice from us. We will make two additional attempts to charge your card On your confirmation of the card details.
After the final attempt, if the charge still fails, your account is canceled and will automatically close.
In order to prevent the unexpected closure of your account, be sure to keep your credit card information updated.
You can update it in your My Account>Payment Information section.
OR
You can simply send us a message from Raise a Query section
OR
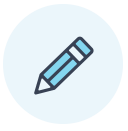
How to use and fill out the request form for best results?
Submitting a Request is very easy and userfriendly. Follow the below steps Just a few clicks and your are done:

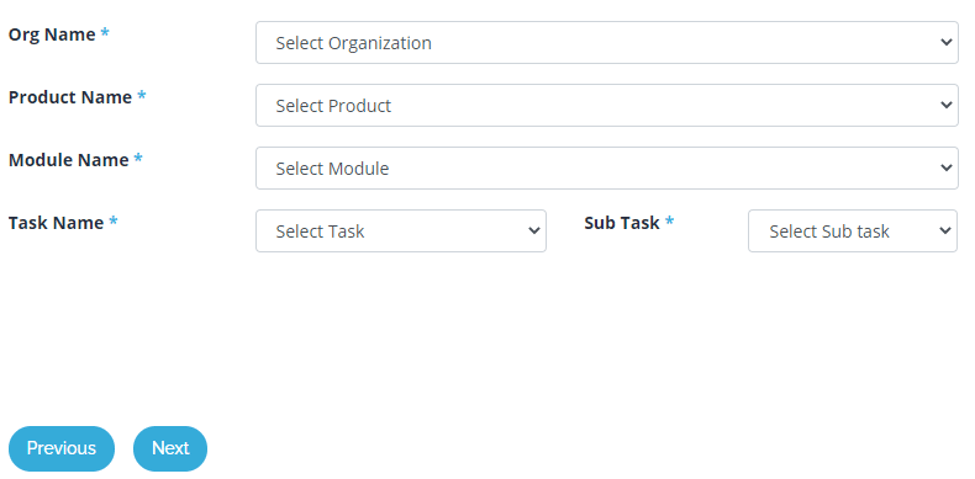
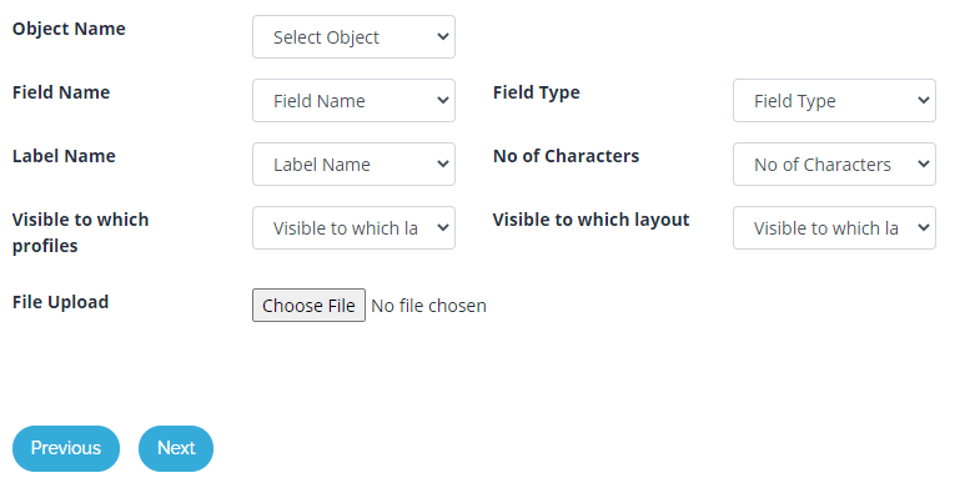
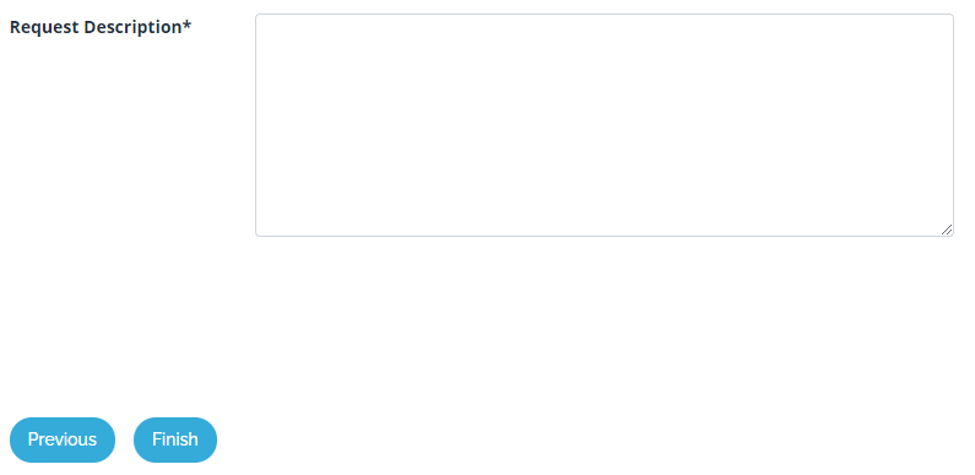
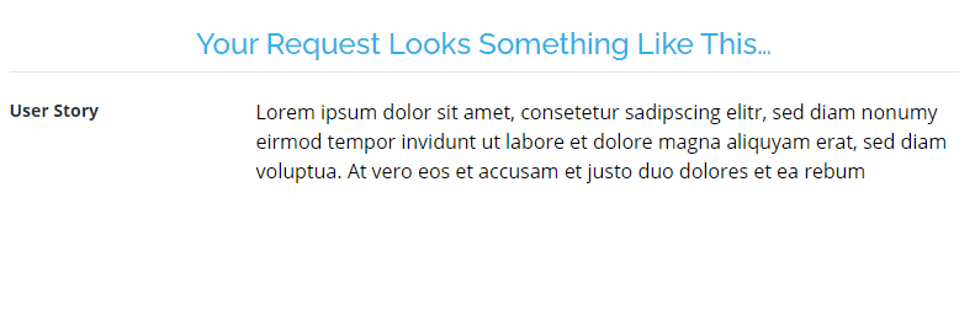
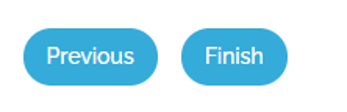
How can i view my submitted request?
To see all the requests submitted, log into Max Engage Platorf>My Request. You will be able to see the history of all your submitted requests with their status.
For any other request related to this,You can simply send us a message from Raise a Query section.
OR
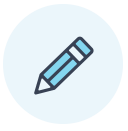
When we finish a request, we give you a notifiction and a link where you can view the request details?
To access past requests, simply visit your account in the Max Engage Platform.
It’s also possible to view your entire Max Enagage request history — just reach out to our Customer Success team at  and they’ll give you a hand.
and they’ll give you a hand.
OR
You can simply send us a message from Raise a Query section.
However, this is only applicable to clients with active accounts.
I have lot of request can you help?
Great question!
We always try our best to make our customers happy and guarantee their satisfaction however in order for us to be effective we have a scope and limitations in mind and that includes shying away from bulk requests and batch deliveries in just one ticket. It clogs the production support process flow internally.
The best way for us to handle your bulk request is to deliver them in multiple tickets. It will help keep the requests organized and avoid any confusion should there be any revisions.
Our service is fast – but if you need help right away we recommend our Pro service . To ensure quality of our deliverables and consistency in our experience, We move at our own pace.
If you need a request prioritized above others, simply move it above existing requests in your queue and into the #1 slot.
If you're continually needing more throughput on your devloper, we'd recommend adding another developer to your account or upgrading to our Pro service where edits take a fraction of the time and you can with your developer in real time. Your queue will be knocked out in no time!
My developer got switched?
This happens from time to time. Most likely, your developer got sick, a family member got sick, or they went on vacation.
The developer who stepped in is on the same team as your regularly assigned developer. That means they share the same Team Leader who can alert your temporary developer of any important considerations.
In the event that your developer is promoted (yay!), we will notify you in advance. I know you will be sad, but sometimes it's best to let your pickle find another jar of brine.
What if I want my developer switched?
If you'd like to request a developer swap, simply contact our Customer Success team on Slack/ email.
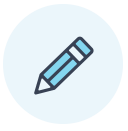
To see your Account Information. Log into MaxEngage Platform and Click on My Account. You will be able to see:
For any other specific information which is not available, You can simply send us a message from Raise a Query section.
OR
You can simply send us a an email to 
To see your Request Summary. Log into MaxEngage Platform and Click on My Account. You will be able to see all the request submitted by you till date and their status.
For any other specific information which is not available, You can simply send us a message from Raise a Query section.
OR